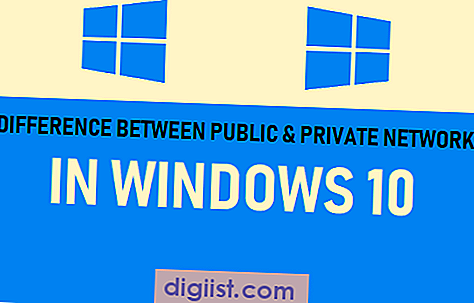Aplikacija Pošta na vašem iPhoneu vam omogoča, da pripnete datoteke, shranjene v storitvi Google Drive, Drop Box in drugih storitvah za shranjevanje v oblaku. Če se vam to zdi zanimivo, nadaljujte z branjem, če želite izvedeti natančne korake, kako priložiti datoteke Google Drive na e-poštna sporočila na iPhone ali iPad.

Namestite aplikacijo Google Drive
Google Drive je priljubljena in z bogatimi funkcijami storitev za shranjevanje v oblaku, ki vam ponuja velikodušen 15 GB brezplačnega prostora za shranjevanje, samo za prijavo v storitev. Če vam zmanjka prostora, lahko nadgradite na 100 GB pomnilniške zmogljivosti za samo 1, 99 / mesec.
Prenesite in namestite aplikacijo Google Drive na vaš iPhone ali iPad iz App Store, če tega še niste storili.
Ko se aplikacija Google Drive prenese in namesti v vašo napravo, morate odpreti aplikacijo in se prijaviti v račun Google Drive.
Po tem koraku ste pripravljeni, da datoteke, shranjene v Googlovem disku, pripnete svojim e-poštnim sporočilom na iPhone ali iPad.
Naložite datoteke v Google Drive
Kot si lahko predstavljate, morajo biti datoteke, ki jih želite priložiti svojim e-poštnim sporočilom na iPhone, shranjene v vašem računu za Google Drive.
Dodajanje datotek v Google Drive je enostavno, preberite si, kako naložite datoteke in mape v Google Drive, da boste natančno ugotovili, kako natančno naložite datoteke v Google Drive.
Na iPhone pošljite datoteke Google Drive na e-poštna sporočila
Zdaj, ko imate priložene datoteke v Googlu Drive že na voljo, sledite spodnjim korakom do Priložite datoteke, ki se nahajajo na Googlovem disku, na vaša e-poštna sporočila na iPhone.
1. Na začetnem zaslonu telefona iPhone ali iPad tapnite aplikacijo Pošta.
2. Nato tapnite ikono za sestavljanje nove pošte, ki se nahaja v spodnjem desnem kotu zaslona (glejte sliko spodaj)

3. Na naslednjem zaslonu sestavite svoj e-poštni naslov ter se dotaknite in pridržite kjer koli v telesu svojega sporočila, da aktivirate pojavni meni Urejanje s puščico (glej sliko spodaj).

4. Nato tapnite gumb puščice (glej sliko zgoraj), dokler ne vidite možnosti Dodaj prilogo (glej sliko spodaj).

5. Nato tapnite Dodaj prilogo (glej sliko zgoraj). To dejanje vas bo privzeto preusmerilo na zaslon iCloud Drive.
6. Na naslednjem zaslonu v zgornjem levem kotu zaslona tapnite kartico Lokacije (glejte sliko spodaj).

7. Prikazalo se bo pojavno okno s seznamom ponudnikov pomnilnika, registriranih v vaši napravi. Tapnite Google Drive (glejte sliko spodaj).

Opomba: Dotaknite se možnosti Več, če ne vidite možnosti Google Drive.
8. Nato preprosto tapnite Datoteka ali Datoteke v Googlu Drive, ki jo želite priložiti e-pošti na iPhone.

Opomba: Morda boste morali tapniti mapo, ki vsebuje zahtevano datoteko, če se datoteke nahajajo v mapi v Googlu Drive.