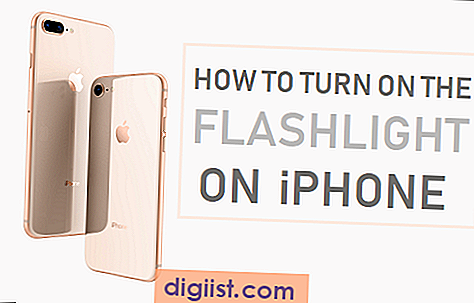Aplikacija iPhone Mail omogoča enostavno pripenjanje slik in videoposnetkov iz aplikacije Fotografije ter pripenjanje datotek iz iCloud, Google Drive in drugih spletnih storitev za shranjevanje. V tej objavi boste spoznali korake za pripenjanje datotek in slik na e-poštna sporočila na iPhone.

Pripnite datoteke in slike na e-poštna sporočila na iPhone ali iPad
Medtem ko lahko preprosto pošljete preproste ideje in sporočila, če vtipkate nekaj besed v e-poštno sporočilo, postane preveč dolgočasno, če želite podrobnosti in zapletene ideje posredovati po e-pošti. V takih primerih je treba na e-poštna sporočila priložiti besedilne datoteke, preglednice in slike, da bi svoje ideje prepričali na prepričljiv način.
Priložite slike in videoposnetke na e-pošto na iPhone
Sledite spodnjim korakom, da v e-poštna sporočila v iPhone pripnete fotografije ali videoposnetke.
1. Dotaknite se začetnega gumba za dostop do začetnega zaslona v vašem iPhone.
2. Na začetnem zaslonu tapnite aplikacijo Pošta.
3. Tapnite ikono Sestavi e-pošto, da začnete pisati e-pošto - To ikono boste videli v spodnjem desnem kotu zaslona (glejte sliko spodaj).

4. Na telesu sporočila tapnite in pridržite s prstom, da se prikaže pojavni meni za urejanje.
Na zaslonu se prikaže meni za urejanje z možnostmi, kot so: Izberi, Izberi vse, Prilepi, Raven citatov, Vstavi fotografijo ali video (glej sliko spodaj).

5. Tapnite Vstavi fotografijo ali video (glej sliko zgoraj).
Preusmerjeni boste v aplikacijo Fotografije, od koder lahko izberete fotografijo, ki jo želite priložiti e-pošti. Ko izberete fotografijo, tapnite Izberi in fotografija bo vstavljena v telo sporočila.

Priložite datoteke z iCloud na e-pošto na iPhone
Da bi lahko pripenjali datoteke na e-poštna sporočila; priloga mora biti na voljo bodisi v vašem računu iCloud bodisi pri drugih ponudnikih spletnih shramb, kot so Dropbox, Google Drive ali OneDrive.
Sledite spodnjim korakom, da datoteke pripnete e-poštnemu sporočilu iz računa za shranjevanje iCloud.
1. Na začetnem zaslonu tapnite aplikacijo Pošta.
2. Zaženite novo e-poštno sporočilo s pritiskom na ikono Compose Mail.

3. Kadar ste pripravljeni priložiti datoteko, tapnite in držite s prstom kjer koli v telesu sporočila, ki ga sestavljate.
Na zaslonu se prikaže meni za urejanje z možnostmi, kot so: Izberi, Izberi vse, Gumb Prilepi in puščico. Tapnite gumb puščice, dokler ne vidite možnosti Dodaj prilogo (glej sliko spodaj).

4. Nato tapnite Dodaj prilogo (glejte sliko zgoraj).
Ta korak vas bo pripeljal do vašega računa iCloud, od koder boste lahko izbrali datoteko, ki jo lahko pripnete v to e-pošto.
5. Tapnite na Datoteka, ki jo želite priložiti (mapa, ki vsebuje datoteko, ki jo želite priložiti (v primeru, da je datoteka v mapi).
6. Nato tapnite datoteko, ki jo želite priložiti e-pošti.
Opomba: Morda boste morali najprej tapniti mapo, ki vsebuje datoteko, če je datoteka shranjena v mapi.
Priložite datoteke z Google Drive na e-poštna sporočila na iPhone
Po posodobitvi iOS 9 ima vaš iPhone zdaj poleg iClouda možnost pošiljanja datotek kot priloge e-pošte iz priljubljenih storitev za shranjevanje v oblaku, kot so Google Drive, Drop Box, OneDrive in druge.
Če želite priložiti datoteke iz drugih storitev za shranjevanje v oblaku, morate najprej naložiti gostiteljsko aplikacijo za storitev shranjevanja (Dropbox, Google Drive itd.) Iz App Store.
Ko se aplikacija prenese, zaženite aplikacijo in se prijavite v svoj račun. Po tem boste pripravljeni, da začnete pripenjati datoteke na svoja e-poštna sporočila.
1. Na začetnem zaslonu tapnite aplikacijo Pošta.
2. Nato tapnite ikono za sestavljanje nove pošte za dostop do e-poštnega vmesnika na vašem iPhoneu. To boste videli v spodnjem desnem kotu zaslona.

3. Ko ste pripravljeni priložiti datoteko, tapnite in držite s prstom kjer koli na telesu sporočila, da aktivirate pojavni meni za urejanje.
Na zaslonu se prikaže meni za urejanje z možnostmi, kot so: Izberi, Izberi vse, Vstavi fotografijo ali video in gumb in puščico. (Glej sliko spodaj).

4. Tapnite gumb puščice, dokler ne vidite možnosti Dodaj prilogo in se dotaknite (glej sliko spodaj).

Če se privzeto dotaknete Add Attachment, boste privzeli iCloud.
5. Zdaj v zgornjem levem kotu tapnite Lokacije, da pripnete datoteko z mesta, ki ni iCloud Drive (glejte sliko spodaj).

Videlo se bo pojavno okno s seznamom ponudnikov pomnilnika, registriranih v vaši napravi.
6. Tapnite ponudnika pomnilnika, kjer se nahaja vaša priloga.
Če ne najdete želenega ponudnika: Tapnite Več, Vklopite želenega ponudnika pomnilnika in Dotaknite se Končano.
7. Nato tapnite datoteko, ki jo želite priložiti e-pošti
Opomba: Če se datoteka shrani v mapo, boste morda morali tapniti mapo, ki vsebuje datoteko.