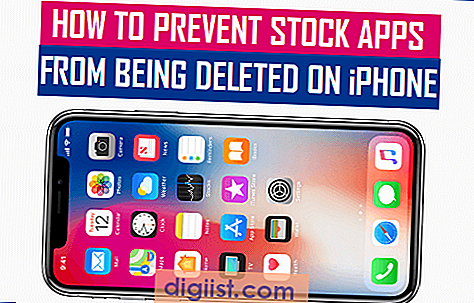Ni veliko uporabnikov, ki se zavedajo, da je dodajanje prilog e-poštnim sporočilom na iPhone ali iPad lahko prav tako enostavno, kot to storite v računalniku Mac ali Windows. V tem članku boste našli korake za dodajanje e-poštnih prilog na iPhone ali iPad z uporabo različnih storitev za shranjevanje v oblaku.

Dodajte priloge k e-pošti na iPhone in iPad
Dodajanje prilog e-poštnim sporočilom v računalniku se zdi enostavno, saj so vse datoteke in slike shranjene lokalno v računalniku, kar omogoča tako enostavno pripenjanje na e-poštna sporočila.
Vendar pa lahko e-poštnim sporočilom na iPhone ali iPad dodate priloge skoraj z enako lahkoto, ko se navadite na shranjevanje datotek v storitvah za shranjevanje v oblaku, kot so Drop Box, One Drive, Google Drive ali lastni Apple iCloud Drive.
Ko imate zahtevane datoteke in slike shranjene v storitvi za shranjevanje v oblaku, je dodajanje e-poštnih prilog na vaš iPhone ali iPad lahko tako enostavno kot dodajanje e-poštnih prilog iz računalnika Mac ali Windows.
Dodajte priloge k e-pošti na iPhone z iCloud Drive
Najlažji način za dodajanje prilog e-pošti na iPhone ali iPad je, da preprosto uporabite Apple-ov lastni pogon iCloud.
1. Na začetnem zaslonu telefona iPhone ali iPad tapnite aplikacijo Pošta.
2. Nato tapnite ikono Compose Mail, ki se nahaja v spodnjem desnem kotu zaslona (glejte sliko spodaj).

3. Na naslednji zaslon napišite e-poštno sporočilo in tapnite in pridržite s prstom kjer koli v telesu e-poštnega sporočila, da aktivirate meni za urejanje s puščico (glejte sliko spodaj).

4. Nato tapnite gumb puščice, dokler ne pridete do možnosti Dodaj prilogo (glej sliko spodaj).

5. Tapnite Dodaj Dodaj prilogo (glejte sliko zgoraj). Če dotaknete Add Attachment, privzeto odprete iCloud Drive na vašem iPhone. Preprosto tapnite datoteko ali sliko, ki jo želite pritrditi na svoj e-poštni naslov.

Opomba: Morda boste morali najprej tapniti mapo, ki vsebuje datoteko, če je datoteka shranjena v mapi.
Dodajte priloge k e-pošti na iPhone z Google Drive
Niste omejeni le na iCloud Drive, vaš iPhone omogoča enako enostavno pripenjanje datotek iz storitve Google Drive in drugih storitev za shranjevanje v oblaku na vaša e-sporočila.
1. Najprej naložite in namestite aplikacijo Google Drive na svojo napravo iz App Store.
2. Nato v iPhonu odprite aplikacijo Google Drive in se prijavite v svoj račun. Po tem koraku ste pripravljeni na Attach Files iz Google Drive na svoja e-poštna sporočila na iPhone.
3. Na začetnem zaslonu telefona iPhone ali iPad tapnite aplikacijo Pošta.
4. Nato tapnite ikono za sestavljanje nove pošte, ki se nahaja v spodnjem desnem kotu zaslona (glejte sliko spodaj).

5. Na naslednji zaslon napišite e-poštno sporočilo in tapnite in pridržite s prstom kjer koli v telesu e-poštnega sporočila, da aktivirate meni Urejanje z različnimi možnostmi urejanja in puščicami. (Glej sliko spodaj).

6. Tapnite gumb puščice (glej sliko zgoraj), dokler ne pridete do možnosti Dodaj prilogo. Tapnite Dodaj dodatek (glej spodnjo sliko).

7. Na naslednjem zaslonu tapnite kartico Lokacije v zgornjem levem kotu zaslona (glejte sliko spodaj).

8. Prikazalo se bo pojavno okno in tapnite Google Drive, če želite dostopati do datotek v vašem računu za Google Drive.

9. Ko ste enkrat v Googlu Drive, preprosto tapnite datoteko, ki jo želite priložiti na svoj e-poštni naslov kot prilogo.

Opomba: Morda boste morali najprej tapniti mapo, ki vsebuje datoteko, če je datoteka shranjena v mapi.
Dodajte priloge k e-pošti na iPhone z Dropbox in OneDrive
Kot ste že uganili, boste šli skozi iste korake, da boste priložili datoteke drugih dobro znanih storitev za shranjevanje v oblaku, kot sta Dropbox ali OneDrive.
1. Najprej naložite in namestite aplikacijo za storitev za shranjevanje v oblaku (Dropbox ali OneDrive), ki jo želite uporabiti na svojem iPhoneu.
2. Nato sledite korakom 2 do 7, kot so navedeni za Dodajanje prilog e-pošti na iPhone z uporabo Google Drive.
3. Morda boste morali tapniti možnost Več, če ne vidite svoje storitve za shranjevanje v oblaku (glejte sliko spodaj).

4. Ko ste v računu za shranjevanje v oblaku, tapnite datoteko, ki jo želite priložiti na svoj e-poštni naslov v iPhone.
Sorodne
- Kako popraviti iPhone, ki ne pošilja slikovnih sporočil